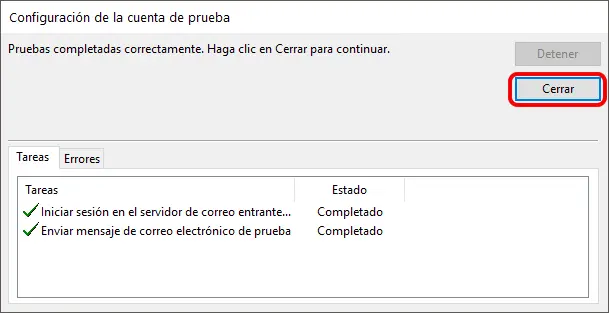¿Cómo configurar correo electrónico en Outlook de escritorio (POP3)?
Paso #1
Si no es la primera vez que abre Outlook, no surgirá ninguna ventana para configurar. Por lo que debe hacer clic en «Archivo» y seleccionar “Agregar Cuenta” como en la siguiente imagen:
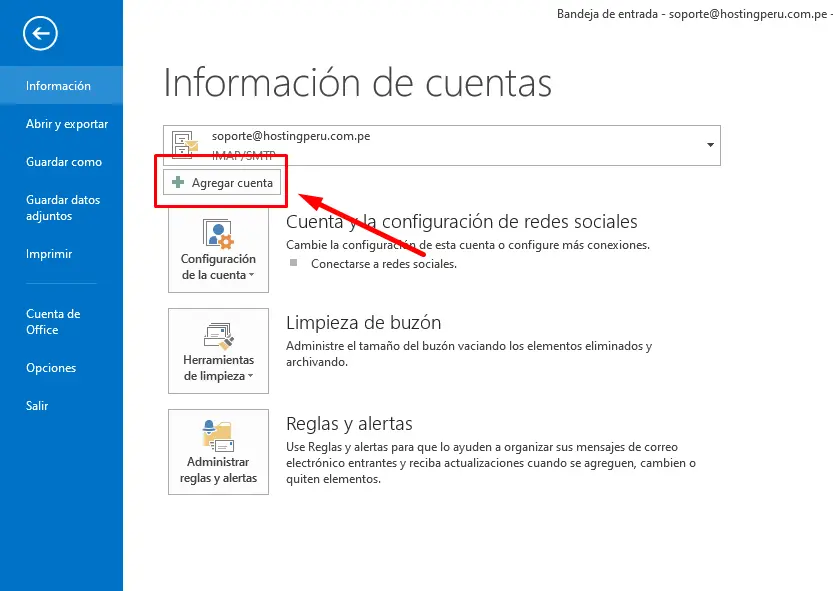
Paso #2
- Seleccione la opción «Configuración manual o tipos de servidores adicionales».
- Haga clic en «Siguiente»
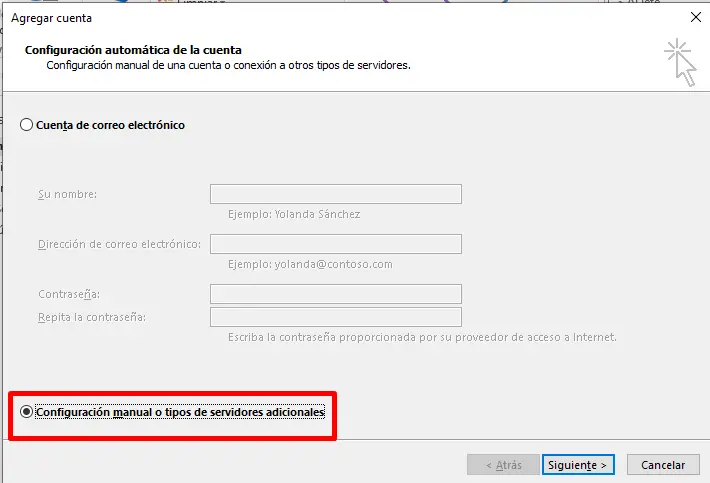
Paso #3
- Se abrirá una nueva ventana para Elegir servicio. Seleccione la opción «POP o IMAP»
- Haga clic en «Siguiente».
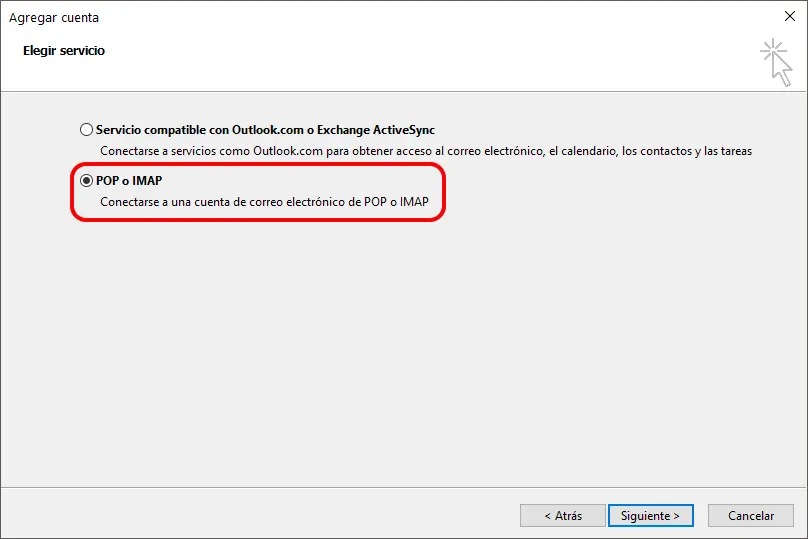
Paso #4
Se abrirá una nueva ventana para la configuración de cuenta.
- Su nombre: Indica tu nombre o el que identifica a la cuenta de correo. Por ejemplo: Usuario.
- Dirección de correo electrónico: Ingresa la cuenta de correo electrónico completa. Por ejemplo: [email protected]
- Tipo de cuenta: POP3
- Servidor de correo entrante: Escriba mail.sudominio.com (reemplazando «sudominio.com» por el nombre del dominio que tiene registrado).
- Servidor de correo saliente (SMTP): Escriba mail.sudominio.com (reemplazando «sudominio.com» por el nombre del dominio que tiene registrado).
- Nombre de usuario: Ingresa la cuenta de correo electrónico completa. Por ejemplo: [email protected]
- Contraseña: Ingresa la contraseña que asignaste a tu cuenta al momento de crearla por medio del panel de control.
- Seleccionar «Más configuraciones…».
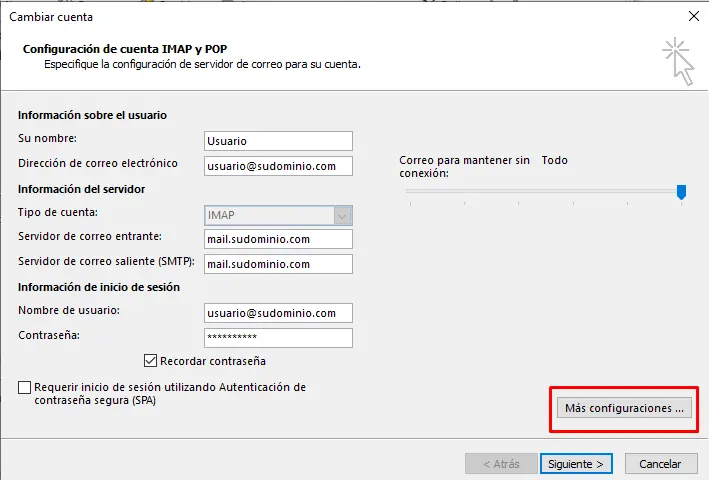
Paso #5
- Seleccionar la pestaña «Servidor de salida»
- Habilitar la opción «Mi servidor de salida (SMTP) requiere autenticación»
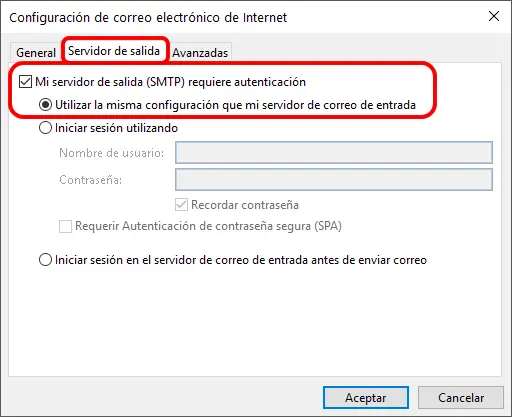
Paso #6
- Seleccionar la pestaña «Avanzadas»
- Servidor de entrada (POP3): 995
- Servidor de salida (SMTP): 465
- Cifrado: SSL
- Activar la opción «Dejar una copia de los mensajes en el servidor»
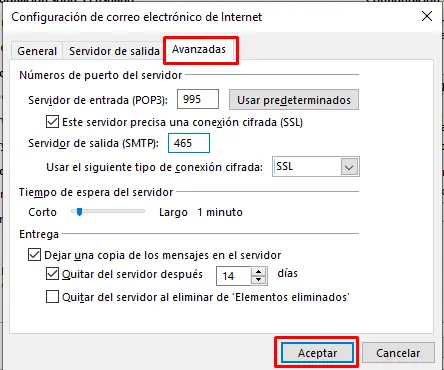
Paso #7
Clic en «Aceptar». Luego Haga clic en «Siguiente» y habrá terminado.