Desde la configuración de MS Outlook 2013, podemos crear un filtro de correo que mueva todos los correos marcados como SPAM hacia una carpeta especifica. De esta forma, evitaremos que el SPAM llegue a nuestra bandeja de entrada.
PASO 1: Crear una carpeta
Teniendo configurada la cuenta de correo en MS Outlook 2013, crearemos una carpeta donde guardaremos los correos marcados como SPAM, para eso haremos clic el menú CARPETA, y luego en Nueva Carpeta, como lo muestra la siguiente imagen:
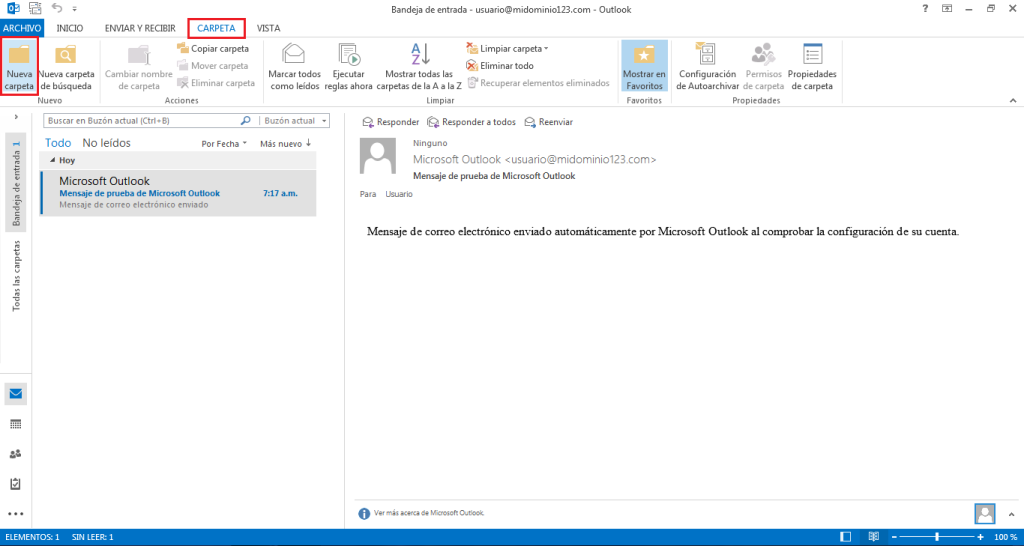
PASO 2: Asignar el nombre a la carpeta
Aquí asignaremos el nombre de la carpeta hacia donde enviaremos nuestros correos SPAM (en este ejemplo, ponemos el nombre Correo SPAM) y seguidamente hacemos clic en Aceptar, como lo muestra la imagen a continuación:
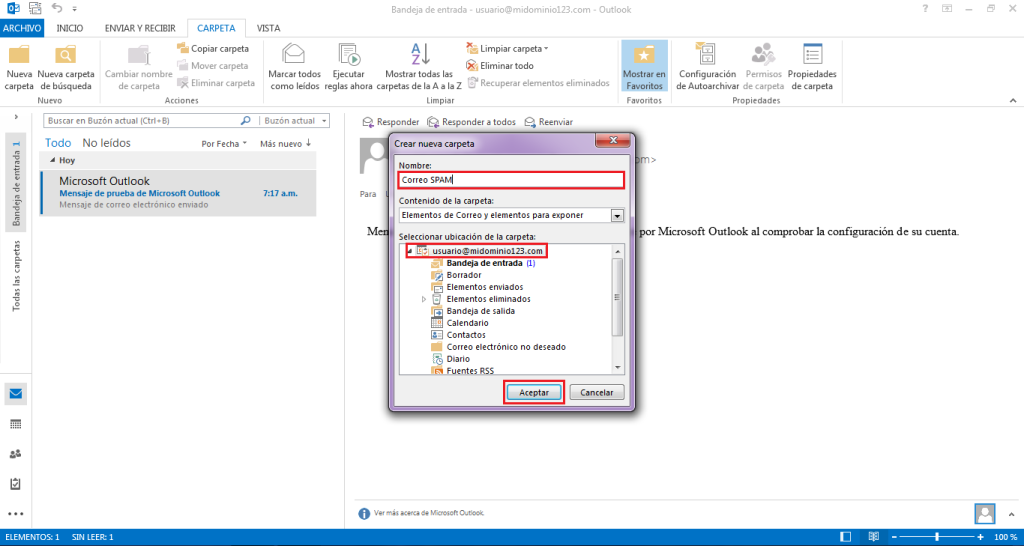
PASO 3: Crear la regla del mensaje
Después de haber creado la carpeta llamada Correo SPAM crearemos el filtro de mensaje para atrapar los correos marcados como SPAM en dicha carpeta.
Nos vamos al menú INICIO –> Reglas –> Administrar reglas y alertas, tal y como se muestra en la siguiente imagen:
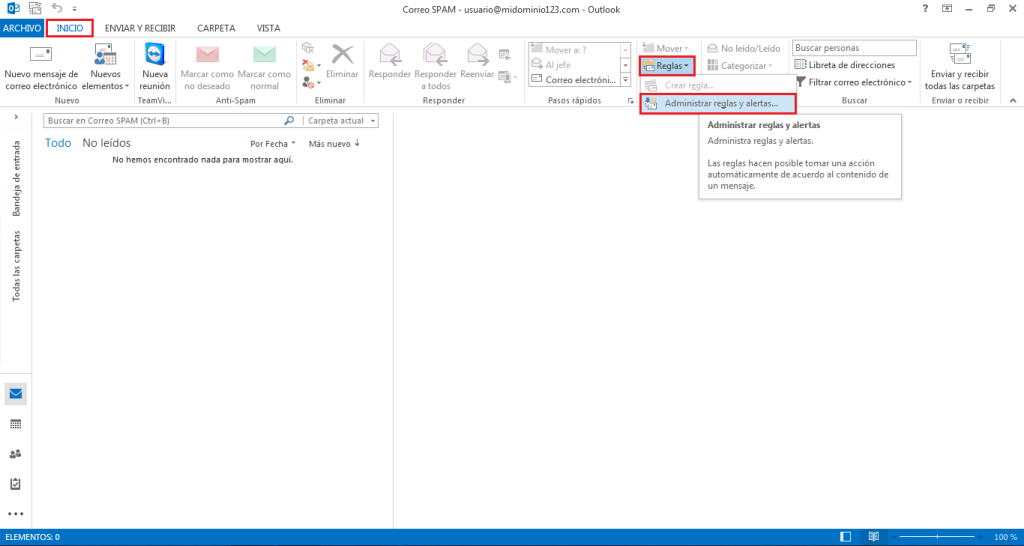
PASO 4: Creamos la regla
Veremos el listado de filtros existentes (en este caso ninguno) y hacemos clic en Nueva regla para definir nuestra filtro, como lo muestra la siguiente imagen
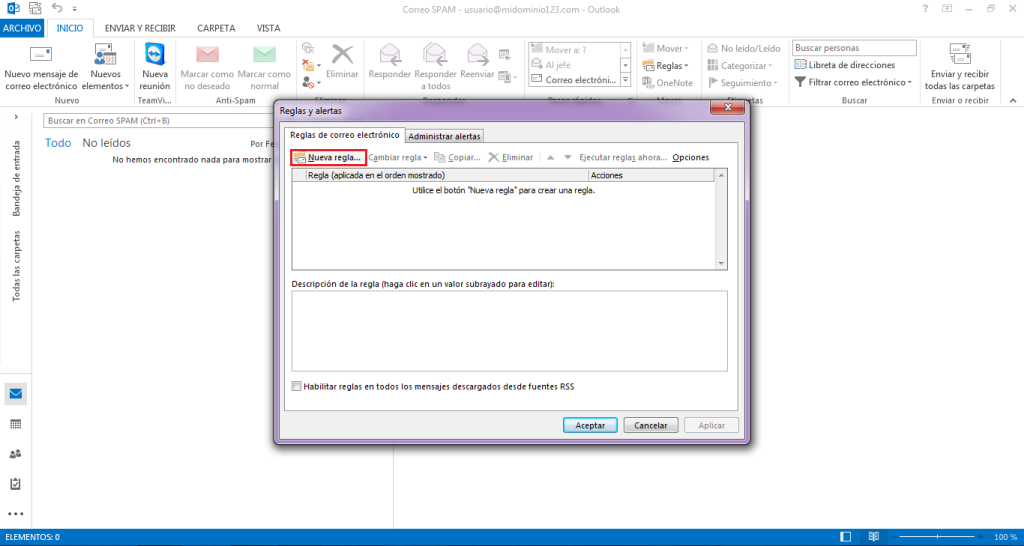
PASO 5: Definir la regla
Al crear la regla, nos mostrará una ventana donde definiremos las acciones a realizar por dicha regla, en este caso seleccionamos Mover a una carpeta los mensajes que contengan palabras específicas en el campo de asunto, como se muestra en la siguiente imagen:
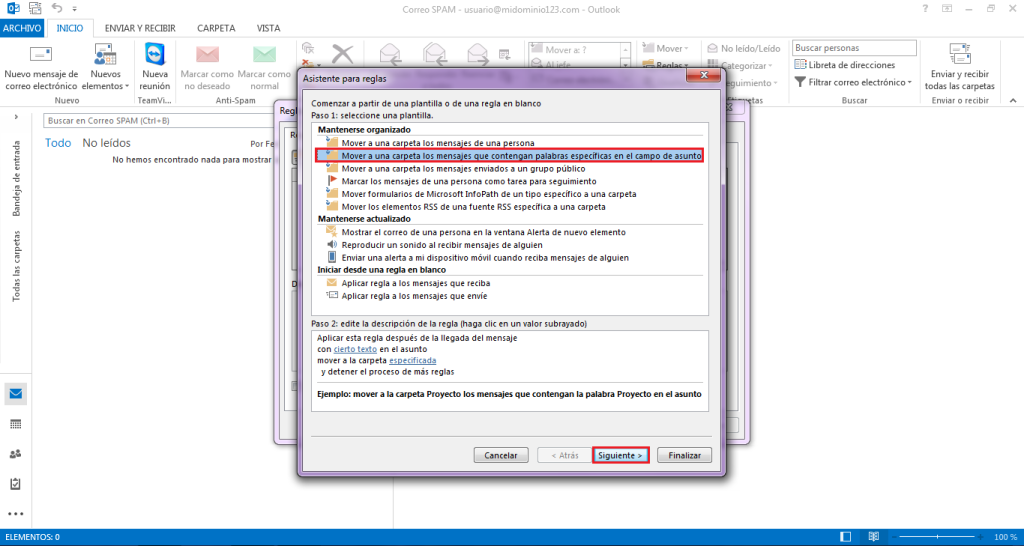
PASO 6: Seleccionar la condición
En Paso 1 seleccionaremos la condición de la regla, haciendo clic en con cierto texto en el asunto, en el Paso 2 hacemos clic en cierto texto, como se muestra en la imagen a continuación:
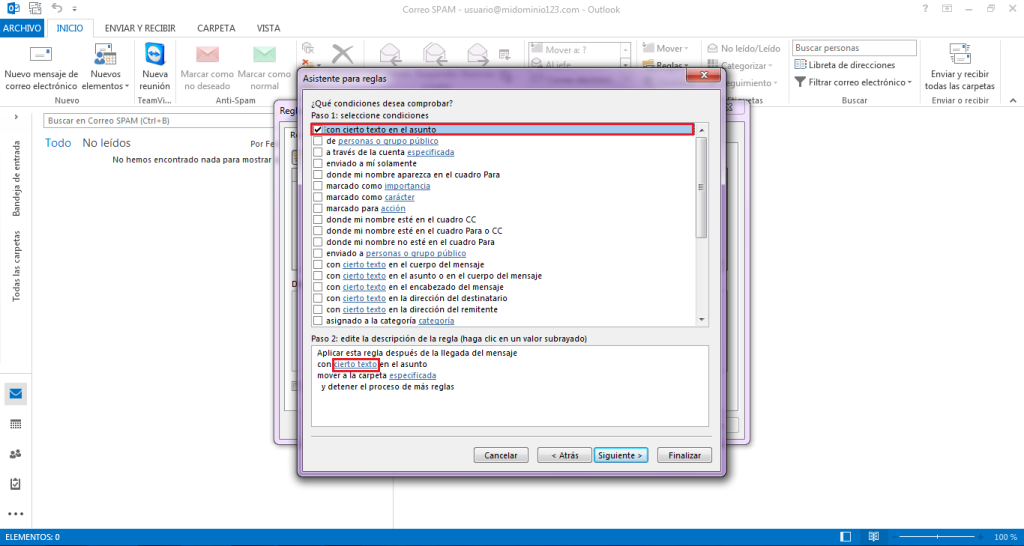
PASO 7: Definir el texto
Aquí introduciremos el texto ***SPAM***, hacemos clic en Agregar y luego clic en Aceptar, como se muestra en la siguiente imagen:
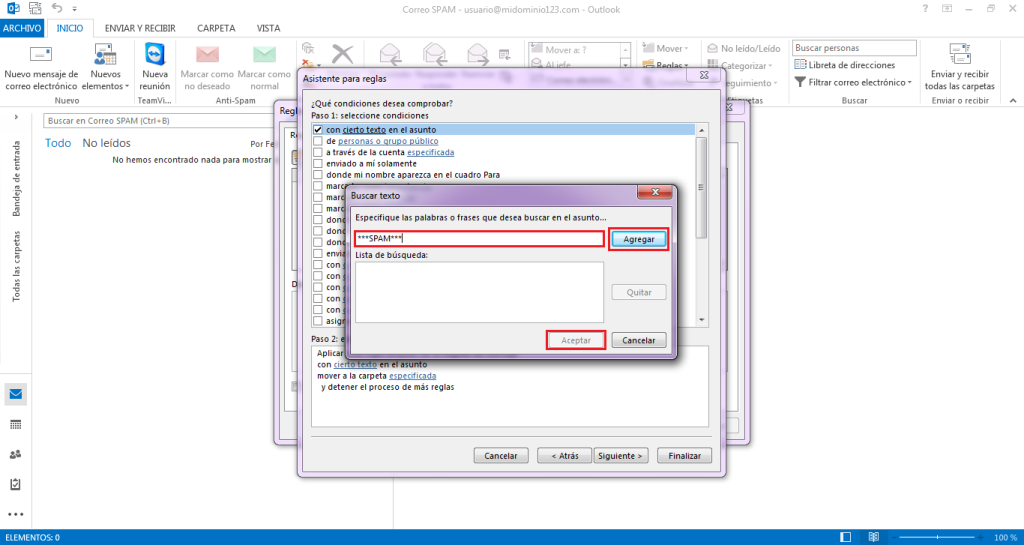
PASO 8. Definir a que carpeta se moverá el mensaje
Después de definir el texto, volveremos a la venta de reglas donde haremos clic en especificada donde definiremos la carpeta a donde enviaremos el mensaje, como se muestra en la siguiente imagen:
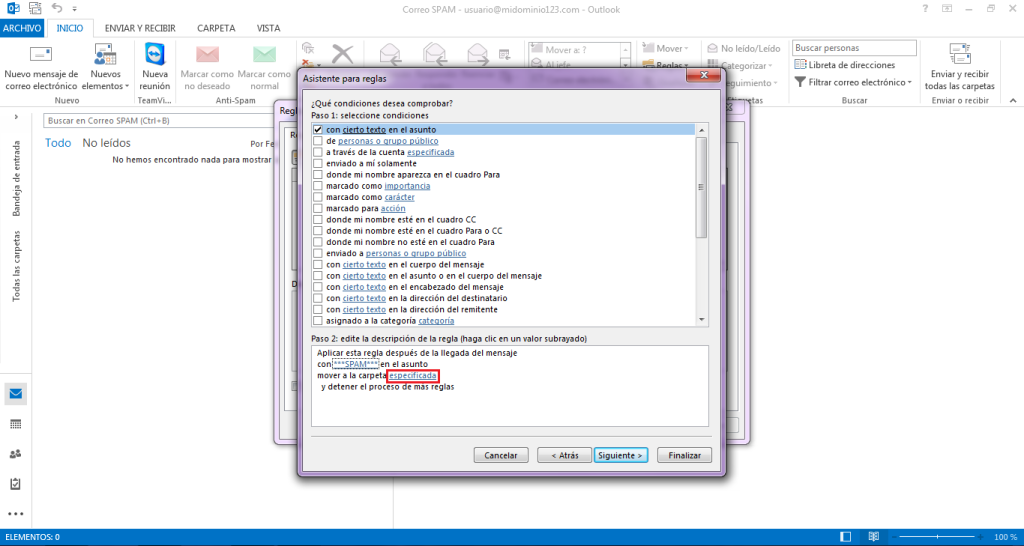
PASO 9: Seleccionar la carpeta
Aquí seleccionaremos la carpeta a donde se moverán los mensajes, en este caso la moveremos a la carpeta que creamos anteriormente llamada Correo SPAM, y hacemos clic en Aceptar como se muestra en la siguiente imagen:
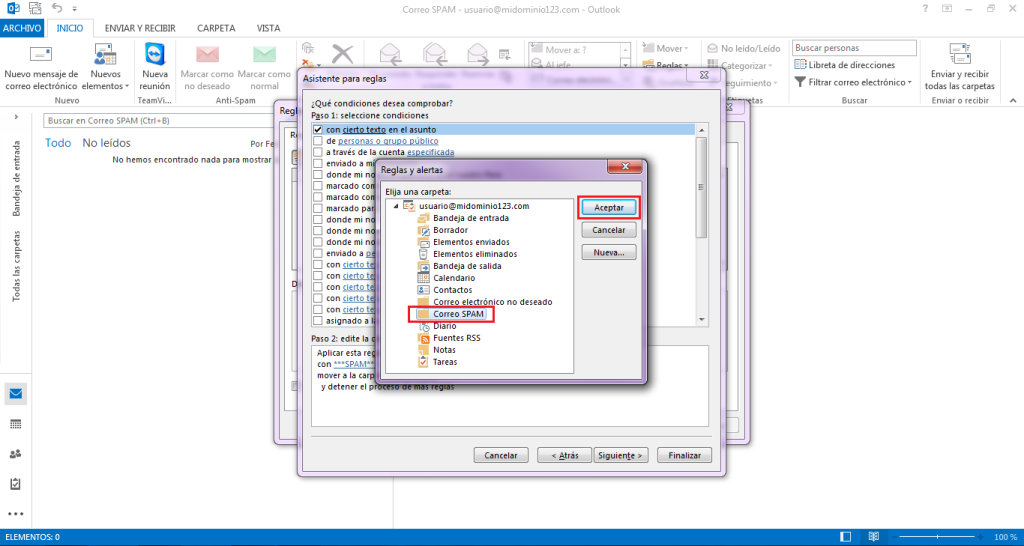
PASO 10: Seleccionar la acción a realizar
En este paso definiremos mover a la carpeta especificada el mensaje marcado como SPAM, tal como se muestra en la siguiente imagen:
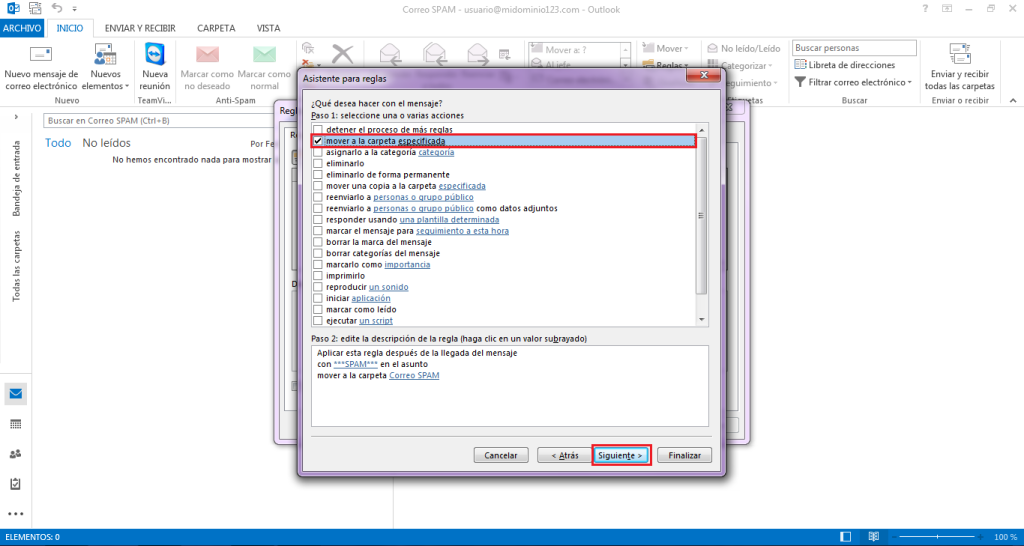
PASO 11: Opcionalmente hacemos excepciones
En este paso podemos hacer excepciones con los mensajes, para este caso no he seleccionado ninguna pero si deseas puedes asignarle una, tal como se muestra en la siguiente imagen:
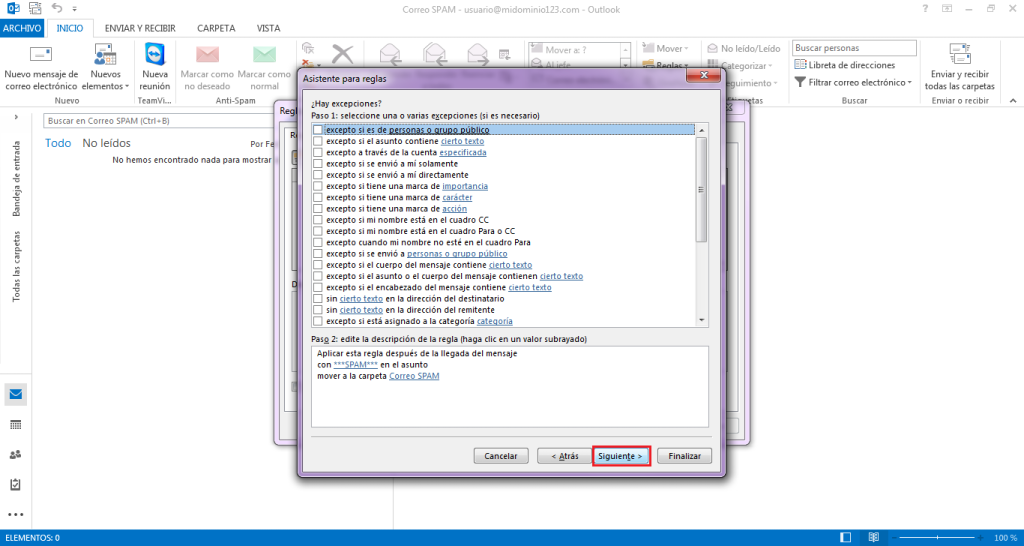
PASO 12: Asignar un nombre a la regla
Aquí asignaremos un nombre a la regla, además de poder activar y ejecutar esta regla, como se muestra en la siguiente imagen:
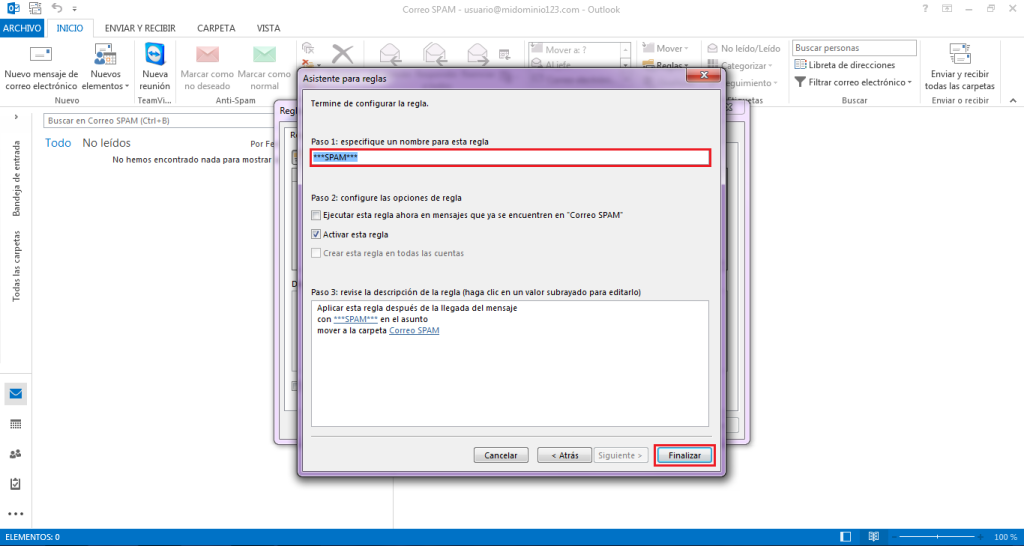
PASO 13: Verificar la regla
Finalmente veremos la pantalla donde se administran las reglas, como podemos ver en la siguiente imagen nuestra regla se ha creado correctamente:
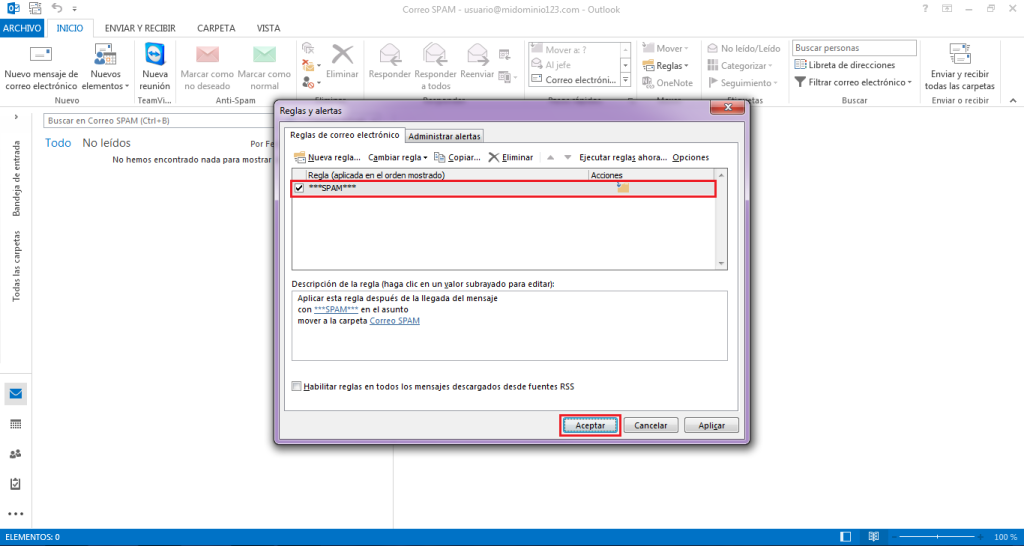
Finalmente hacemos clic en Aceptar.
